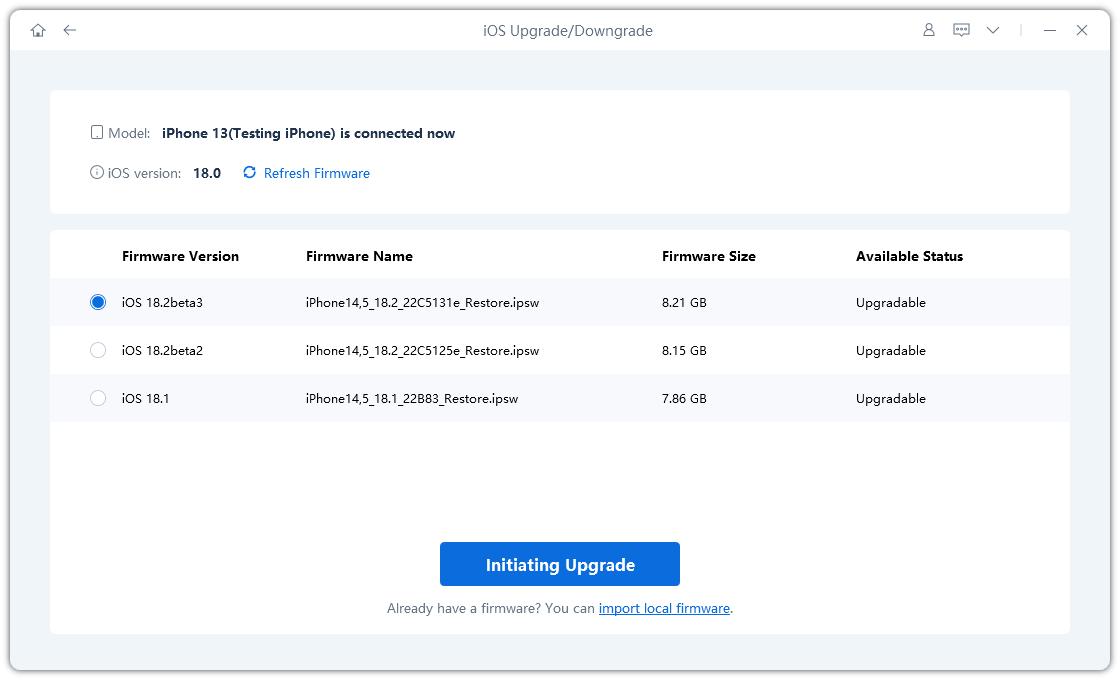Cara Memperbaiki Sistem iOS dengan ReiBoot
iDevice Anda mungkin mengalami masalah saat melakukan jailbreak atau memperbarui ke iOS terbaru. Sebagian besar, Anda dapat dengan mudah mem-boot ulang atau menggunakan mode pemulihan untuk memperbaikinya. Tetapi beberapa bug iOS sangat sulit sehingga Anda perlu memperbaiki sistem iOS untuk menghilangkannya. Berikut panduan lengkap tentang cara memperbaiki sistem iOS dengan ReiBoot.
Tersedia untuk macOS 13 dan lebih rendah Tersedia untuk Windows 11/10/8.1/8/7
Tenorshare ReiBoot adalah pilihan terbaik. Ini adalah alat pemulihan sistem iOS profesional dengan dua mode perbaikan - Perbaikan Standar dan Perbaikan Mendalam yang membantu memperbaiki sistem iPhone dalam beberapa menit, dan memperbaiki hampir semua masalah iOS yang macet sepenuhnya. Ini mendukung perbaikan iPhone 13 mini/13/13 Pro/13 Pro Max dan banyak lagi.
- Perbaikan Standar: Perbaiki Masalah Tersangkut iOS tanpa Kehilangan Data
- Perbaikan Mendalam: Perbaiki Masalah Sistem iOS dengan Tingkat Kesuksesan yang Tinggi
- Panduan Video: Cara Menggunakan ReiBoot Pro untuk Memperbaiki iPhone Tersangkut di Logo Apple
Perbaikan Mendalam: Perbaiki Masalah Sistem iOS dengan Tingkat Kesuksesan yang Tinggi
Perbaikan Standar bisa memperbaiki banyak masalah sistem iOS yang umum dan tidak akan menimbulkan kehilangan data.
- Langkah 1: Unduh dan Instal ReiBoot di PC atau Mac
- Langkah 2: Klik 'Perbaikan Standar' untuk Melanjutkan
- Langkah 3: Unduh Paket Firmware
- Langkah 4: Mulai Perbaikan Standar
Langkah 1: Unduh dan Instal ReiBoot di PC atau Mac
Jalankan ReiBoot di komputer Anda dan hubungkan iPhone ke komputer. Setelah perangkat dikenali, klik tombol 'Mulai' untuk menggunakan alat Pemulihan Sistem iOS.

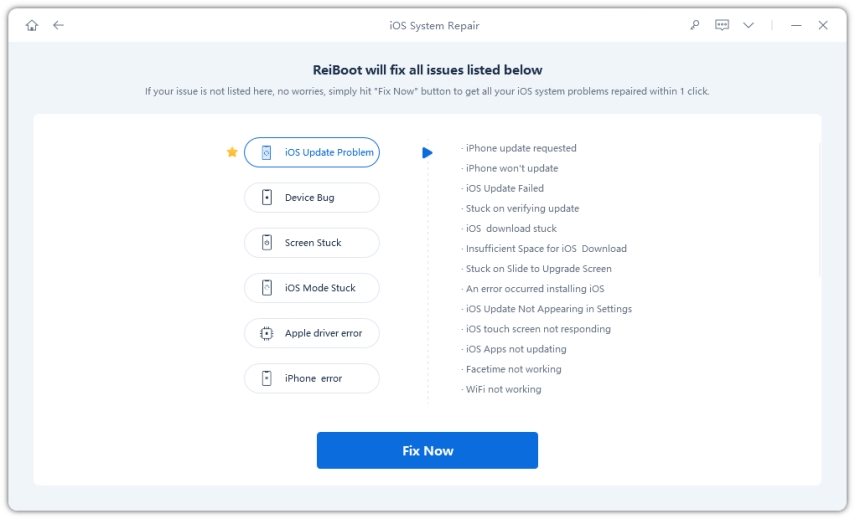
Langkah 2: Klik 'Perbaikan Standar' untuk Melanjutkan
Pada antarmuka di bawah, pilih 'Perbaikan Standar' dan baca catatan di bawah untuk menghindari kegagalan proses perbaikan. Jika Anda sudah siap, klik 'Perbaikan Standar'.

Catatan:
1. Jika perangkat Anda tidak dapat dideteksi, ReiBoot akan membantu perangkat Anda memasuki Mode Pemulihan terlebih dahulu.
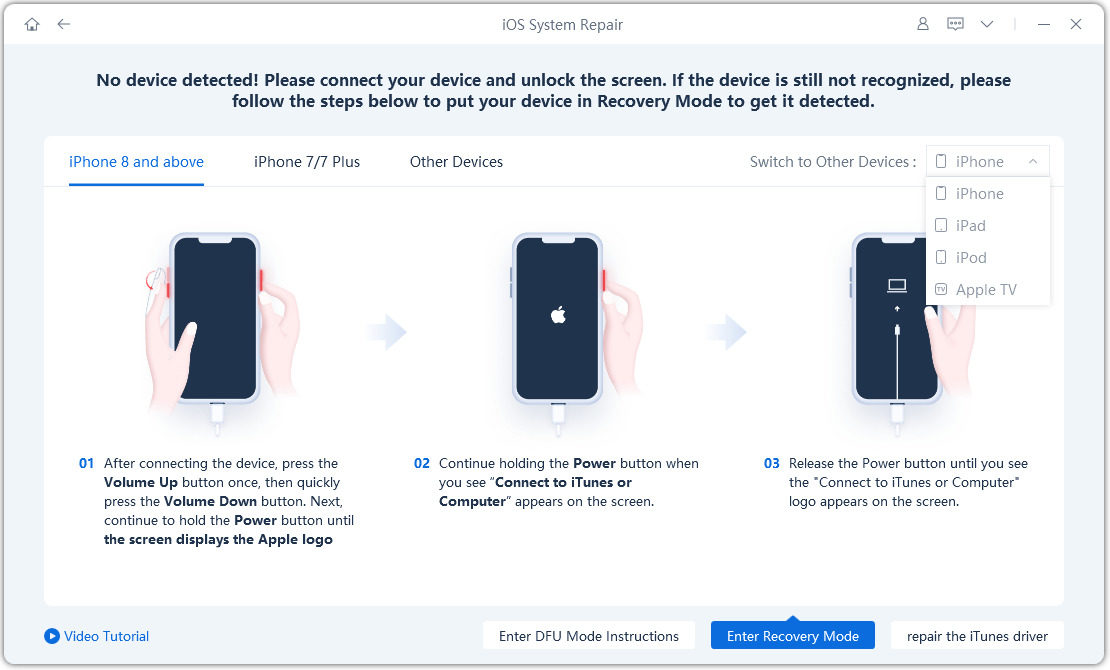
2. Namun, bila perangkat tidak muncul bahkan dalam Mode Pemulihan, klik 'Coba Mode DFU' di bagian bawah.
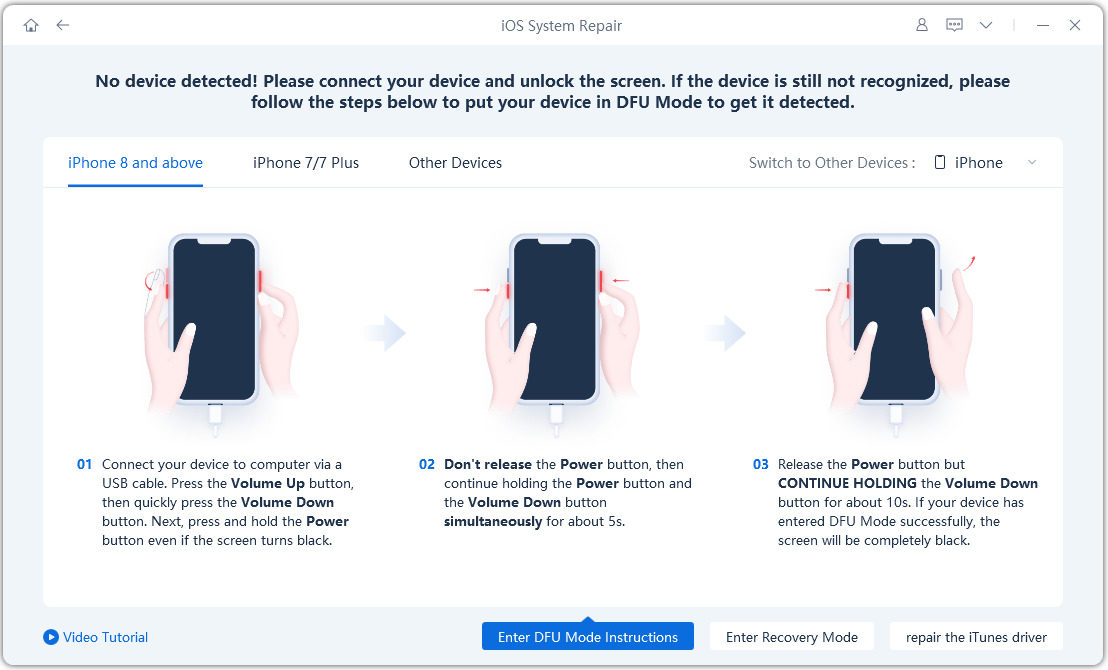
Langkah 3: Unduh Paket Firmware
Jika Anda sudah siap, klik 'Unduh' untuk mengunduh paket firmware terbaru. Ini akan memakan waktu karena paket firmware berukuran 5GB.

- Jika Anda gagal mengunduh paket firmware, Anda dapat mengunduhnya melalui browser dengan menekan 'klik di sini'.
Jika Anda telah mengunduh paket firmware di komputer, silahkan klik "impor file lokal" untuk mengimpor firmware secara manual.

Langkah 4: Mulai Perbaikan Standar
Setelah paket firmware diunduh ke komputer Anda, Anda dapat klik 'Mulai Perbaikan Standar' untuk memulai pemulihan sistem.

Seluruh proses perbaikan akan memakan waktu beberapa menit, silahkan ditunggu.

Setelah perbaikan selesai, perangkat iOS Anda akan reboot secara otomatis dan semua data Anda tidak akan terhapus.

Perbaikan Mendalam: Perbaiki Masalah Sistem iOS dengan Tingkat Kesuksesan yang Tinggi
Perbaikan Mendalam dapat memperbaiki masalah sistem iOS yang lebih serius dengan tingkat keberhasilan yang tinggi tetapi akan menyebabkan kehilangan data. Jadi jika Perbaikan Standar gagal, Anda dapat mencoba Perbaikan Mendalam.
- Langkah 1: Unduh dan Instal ReiBoot
- Langkah 2: Klik 'Perbaikan Mendalam'
- Langkah 3: Unduh Paket Firmware
- Langkah 4: Mulai Perbaikan Mendalam
Langkah 1: Unduh dan Instal ReiBoot
Unduh dan jalankan ReiBoot, hubungkan perangkat Anda ke komputer melalui kabel USB.
Langkah 2: Klik 'Perbaikan Mendalam'
Pada antarmuka berikut, pilih 'Perbaikan Mendalam' dan baca catatan di bawah dengan teliti. Jika tidak ada masalah, silakan klik 'Perbaikan Mendalan'.
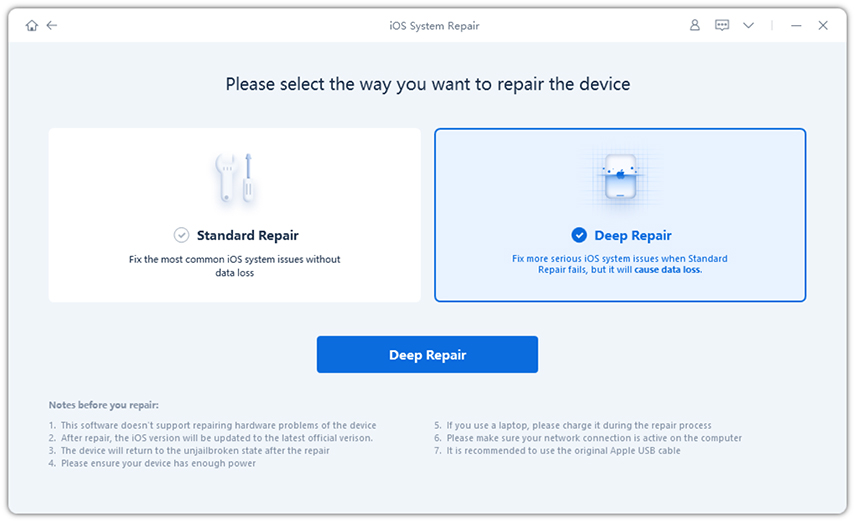
Langkah 3: Unduh Paket Firmware
Sekarang, Anda dapat mulai mengunduh paket firmware dengan menekan tombol 'Unduh' dan ini akan memakan waktu beberapa menit.

Langkah 4: Mulai Perbaikan Mendalam
Sekarang, paket firmware telah diunduh, klik 'Mulai Perbaikan Mendalam' untuk mulai memperbaiki.
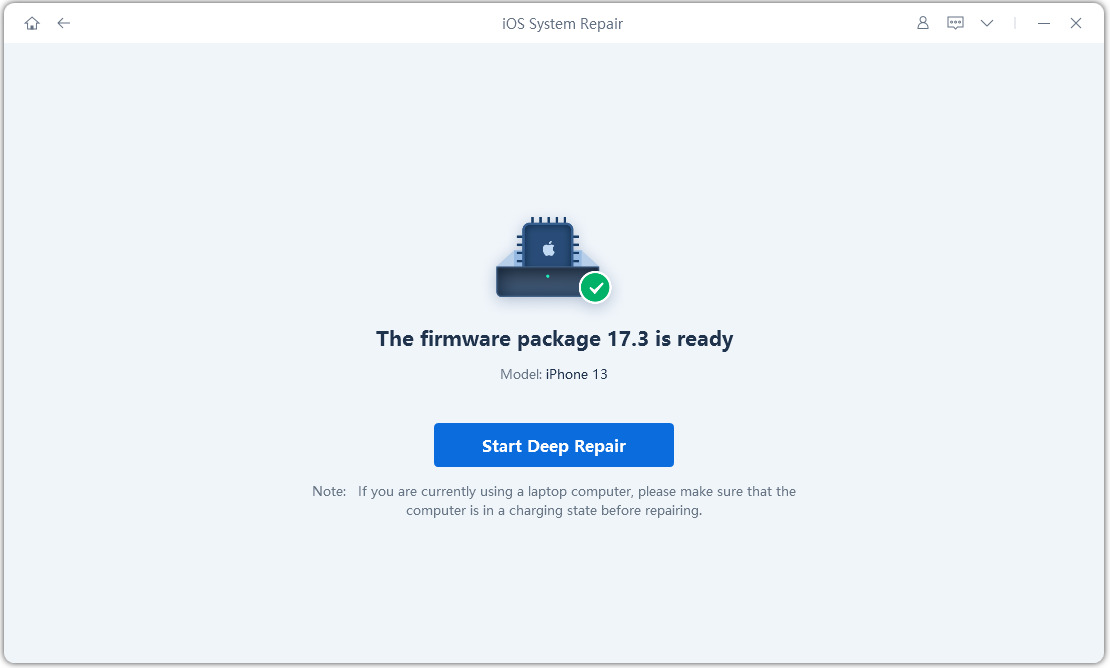
Perbaikan Mendalam akan menyebabkan semua data dan pengaturan hilang. Jika perangkat dapat beroperasi, Anda bisa back up data terlebih dahulu, lalu coba lagi. Jika tidak, silahkan klik 'Perbaiki' untuk melanjutkan.
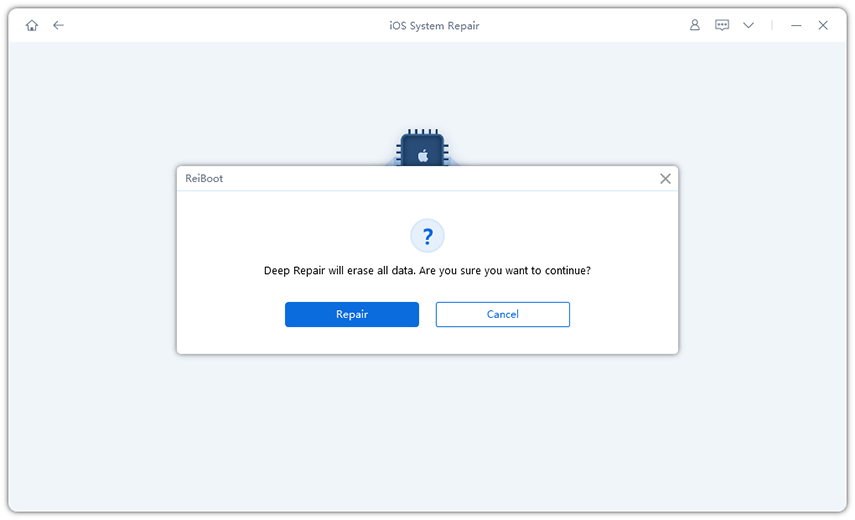
Setelah beberapa saat, perangkat Anda akan diperbaiki, hanya untuk memeriksa apakah perangkat Anda kembali normal.
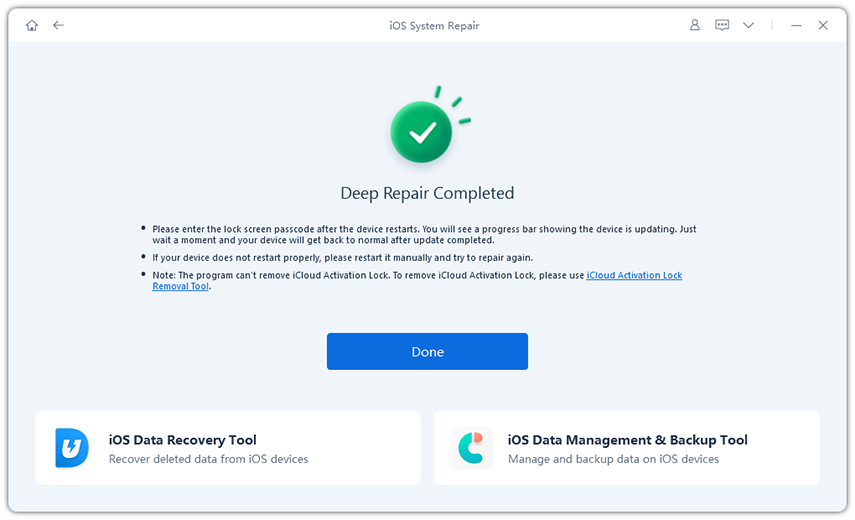
Panduan Video: Cara Menggunakan ReiBoot Pro untuk Memperbaiki iPhone Tersangkut di Logo Apple
Itu berguna?
Masih Butuh Bantuan?
Cukup hubungi tim dukungan kami yang dengan senang hati membantu. Anda dapat mengirimkan formulir online di sini.