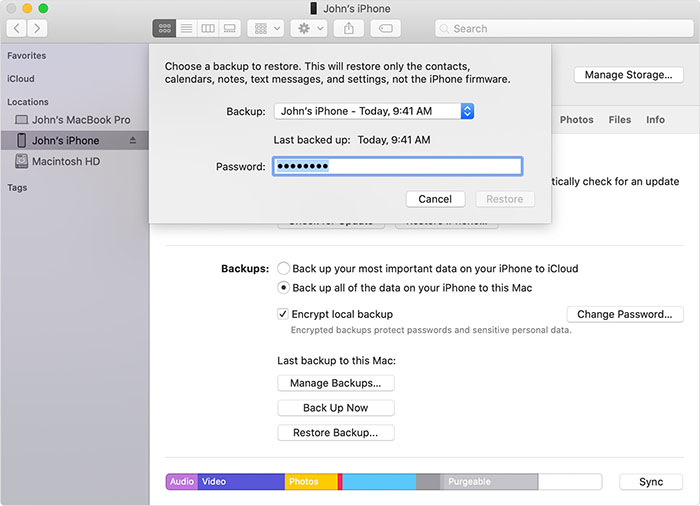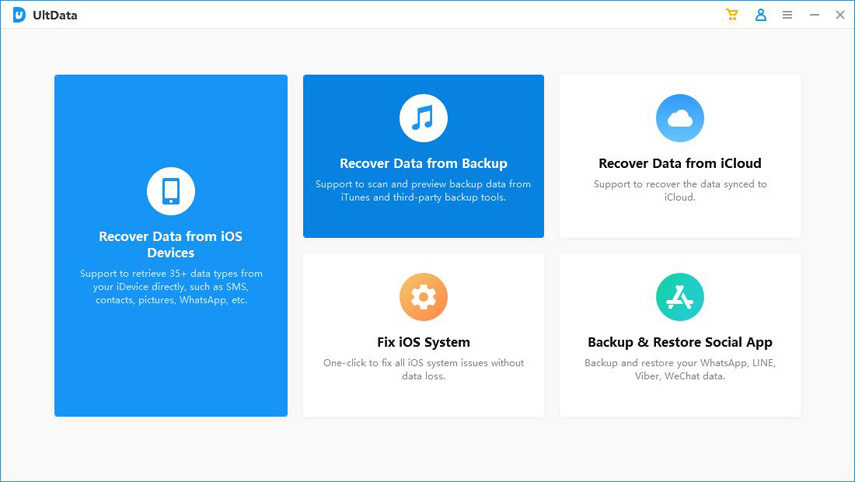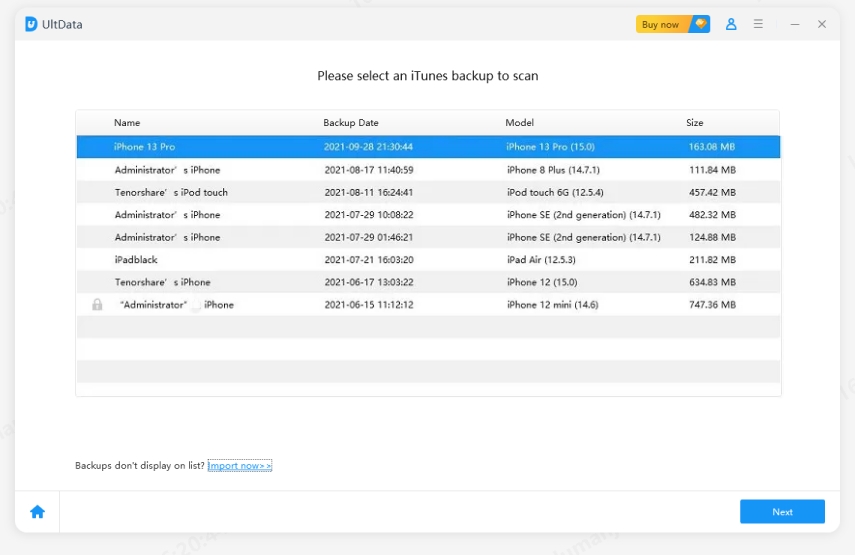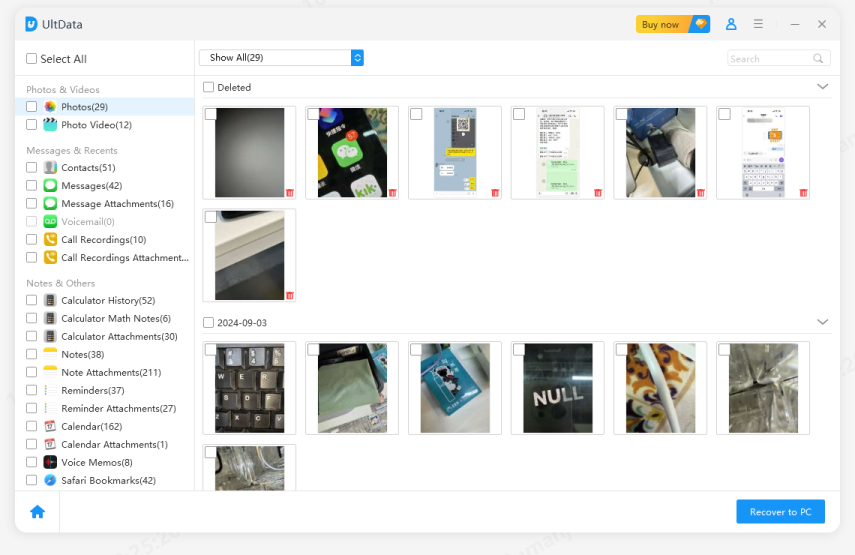Panduan Lengkap tentang Cara Mengembalikan iPhone dari Cadangan
by Anna Sherry Diperbarui pada 2022-12-30 / Perbarui untuk iPhone Recovery
Jika Anda ingin melakukan pemulihan iPhone dari cadangan, maka ada beberapa cara untuk melakukannya. Dua metode sebenarnya berasal dari Apple sendiri yang memungkinkan Anda memulihkan data yang telah Anda cadangkan sebelumnya ke perangkat Anda. Sebagian besar metode ini cukup mudah digunakan dan Anda tidak akan mengalami masalah saat mengembalikan data ke perangkat iOS.
Ada dua metode resmi untuk memulihkan iPhone dari cadangan yang meliputi iCloud dan iTunes. Alat-alat ini dikembangkan oleh Apple sendiri dan ini memungkinkan Anda memulihkan file dan data lain yang telah Anda cadangkan sebelumnya dari iPhone. Ada juga metode pihak ketiga yang membantu Anda memulihkan iPhone tanpa memulihkannya.
- Bagian 1. Cara Restore Backup iPhone dari iTunes
- Bagian 2. Cara Restore Backup iPhone dari iCloud
- Bagian 3. Cara Memulihkan iPhone dari Cadangan tanpa Pemulihan
Bagian 1. Cara Restore Backup iPhone dari iTunes
Jika iPhone Anda tidak dapat memulihkan dari cadangan yang ada di iCloud, maka cara kerja untuk memulihkan cadangan di perangkat Anda adalah dengan menggunakan iTunes. iTunes menyimpan cadangan Anda secara lokal di komputer Anda, dan Anda dapat menggunakan aplikasi ini kapan saja Anda ingin memulihkan data di ponsel Anda.
Berikut ini menunjukkan bagaimana Anda dapat menggunakan iTunes untuk memulihkan iPhone dari cadangan iTunes.
- Luncurkan iTunes versi terbaru jika Anda menggunakan Windows atau buka Finder jika Anda adalah pengguna Mac.
- Hubungkan iPhone Anda ke komputer menggunakan kabel USB asli yang disertakan.
- Klik iPhone Anda di iTunes atau Finder di komputer Anda. Lalu, buka tab yang bertuliskan General. Pengguna Windows perlu mengeklik tab Ringkasan.
- Anda akan menemukan opsi yang menyatakan Pulihkan Cadangan. Klik untuk memulihkan cadangan iTunes di iPhone Anda.
Anda akan mendapatkan perintah yang menanyakan cadangan apa yang ingin Anda pulihkan. Pilih cadangan dari menu tarik-turun dan klik Pulihkan.

Cadangan pilihan Anda akan dipulihkan di iPhone.
Jika iPhone Anda tidak dapat memulihkan cadangan, nyalakan ulang mesin Anda dan itu akan memperbaiki masalah untuk Anda. Jika Anda masih tidak dapat memulihkan iPhone dari cadangan, maka Anda harus mengalihkan perangkat ke mode pemulihan, lalu memulihkannya terlebih dahulu.
Bagian 2. Cara Restore Backup iPhone dari iCloud
Jika cadangan iPhone Anda disimpan di iCloud, maka Anda dapat melakukan pemulihan iPhone dari iCloud untuk memulihkan data cadangan di ponsel Anda. Prosedur untuk memulihkan iPhone dari iCloud ini cukup mudah dan Anda memerlukan koneksi Internet aktif untuk melakukannya.
Berikut ini menunjukkan cara memulihkan iPhone dari iCloud menggunakan metode resmi.
- Mulailah mengatur iPhone Anda. Jika sudah diatur, buka Pengaturan > Umum > Atur ulang dan ketuk Hapus Semua Konten dan Pengaturan untuk mengatur ulang.
- Saat Anda masuk ke bagian Aplikasi & Layar data saat mengatur iPhone Anda, ketuk opsi yang bertuliskan Pulihkan dari Cadangan iCloud.
- Masuk ke akun iCloud Anda untuk mengakses cadangan Anda.
Pilih cadangan untuk dipulihkan dan iPhone Anda akan memulai proses pemulihan.

- Segera setelah iPhone Anda akan dipulihkan.
Begitulah cara Anda memulihkan iPhone dari cadangan iCloud.
Bagian 3. Cara Memulihkan iPhone dari Cadangan tanpa Pemulihan
Metode tradisional untuk memulihkan iPhone dari cadangan iCloud menghapus semua data di ponsel Anda. Jika Anda ingin menyimpan data Anda, Anda mungkin memilih metode yang tidak menghapus apa pun di perangkat Anda.
Untungnya, ada alat bernama Tenorshare UltData untuk iOS yang memungkinkan Anda memulihkan konten secara selektif dari cadangan iTunes Anda. Alat ini tidak mengharuskan Anda menghapus iPhone untuk memulihkan cadangan. Anda juga dapat menggunakan metode ini ketika Anda tidak dapat memulihkan cadangan iPhone menggunakan metode resmi.
- Unduh perangkat lunak yang disebutkan di atas di komputer Anda dan instal.
Luncurkan perangkat lunak, klik Pulihkan dari File Cadangan iTunes.

Pilih cadangan yang ingin Anda pulihkan, dan klik Berikutnya di bagian bawah.

Pilih jenis file yang ingin Anda pulihkan, lalu klik Pindai di bagian bawah.

Saat pemindaian selesai, pratinjau file Anda. Pilih file yang ingin Anda pulihkan di iPhone Anda dan klik Pulihkan di bagian bawah.

File yang Anda pilih akan dipulihkan di iPhone Anda.
Ringkasan
Jika ingin mendapatkan kembali akses ke data lama, Anda dapat memulihkan cadangan di iPhone X untuk melakukannya. Ada berbagai cara untuk melakukannya seperti yang ditunjukkan di atas dan Tenorshare UltData untuk iOS adalah cara terbaik untuk memulihkan iPhone secara selektif dari cadangan tanpa memulihkan. Kami harap ini membantu Anda mendapatkan akses ke konten yang Anda butuhkan.
FAQ tentang iPhone Pulihkan dari Cadangan
Jika Anda memiliki pertanyaan tentang proses pemulihan iPhone dari cadangan, berikut ini mungkin dapat menjawab pertanyaan Anda.
1. Bisakah Anda menyiapkan iPhone baru lalu memulihkan dari cadangan?
Untuk memulihkan cadangan, iPhone Anda harus disetel ulang sepenuhnya. Jika Anda menyiapkan iPhone dan kemudian mencoba memulihkan cadangan, Anda perlu mengatur ulang iPhone.
2. Mengapa iPhone baru saya tidak dapat memulihkan cadangan?
Anda perlu memastikan bahwa iPhone Anda tidak diatur jika Anda ingin memulihkan cadangannya. Selain itu, iPhone Anda harus menjalankan versi iOS yang sama atau lebih tinggi dari versi yang digunakan untuk membuat cadangan.
3. Apa yang terjadi saat Anda memulihkan cadangan di iPhone?
Saat Anda memulihkan cadangan di iPhone, semua yang tersimpan di cadangan Anda dipulihkan di ponsel Anda. Ini termasuk foto, video, kontak, pesan, dan sebagainya. Proses ini menghapus semua data yang ada di perangkat Anda.