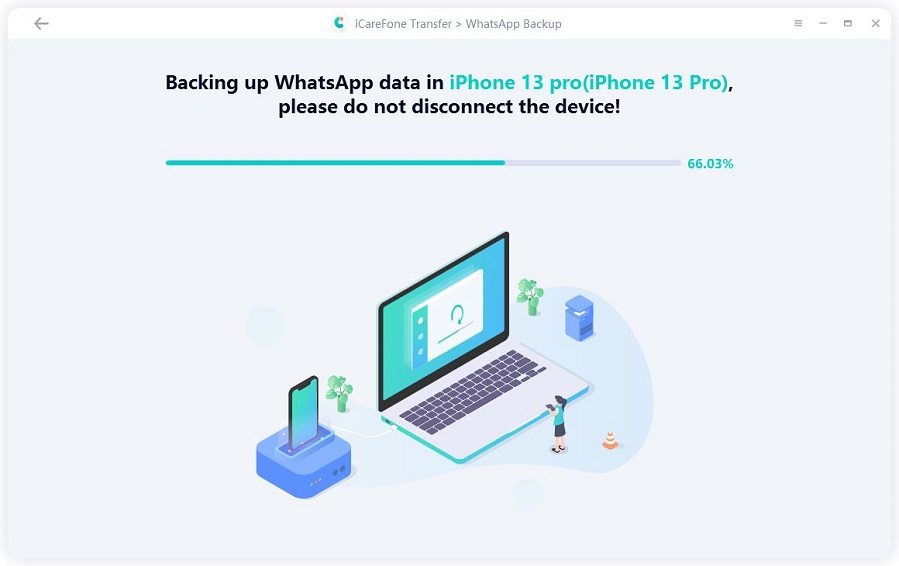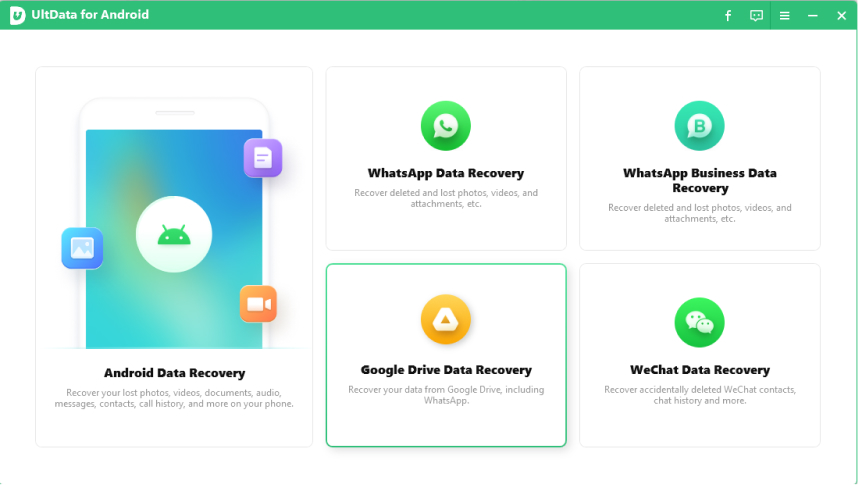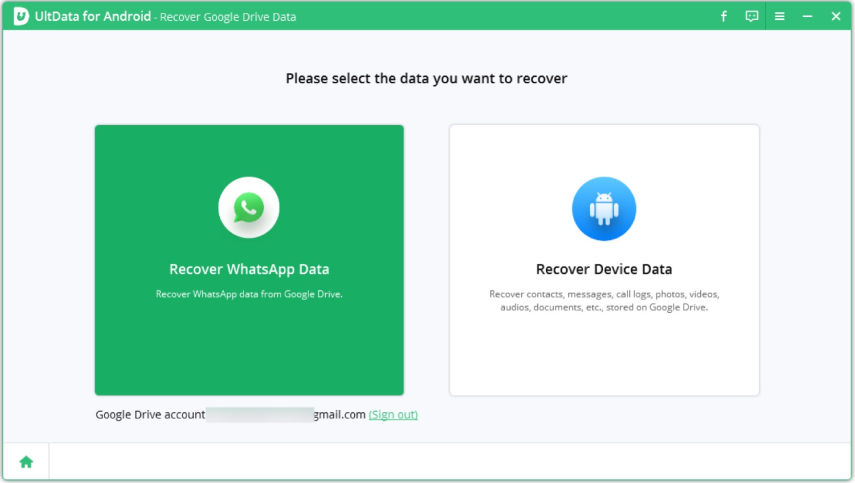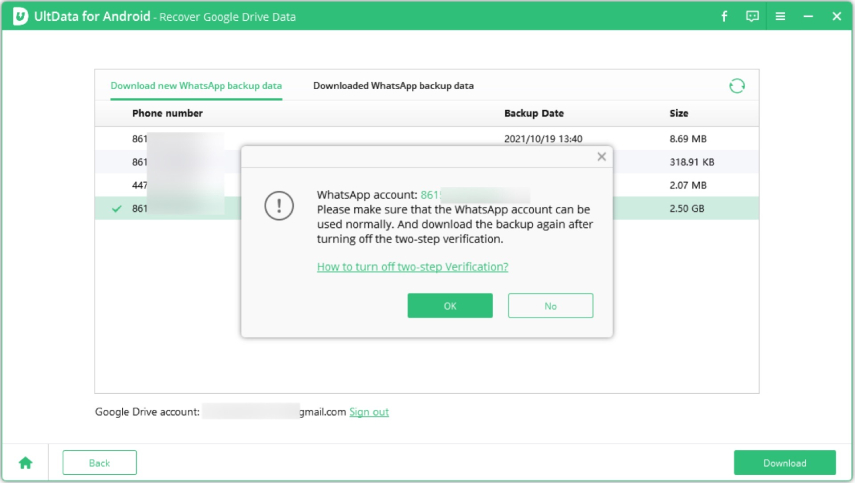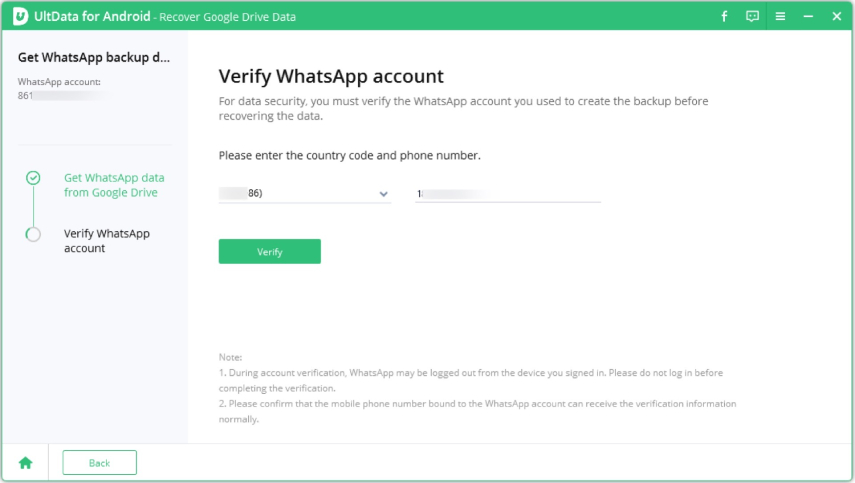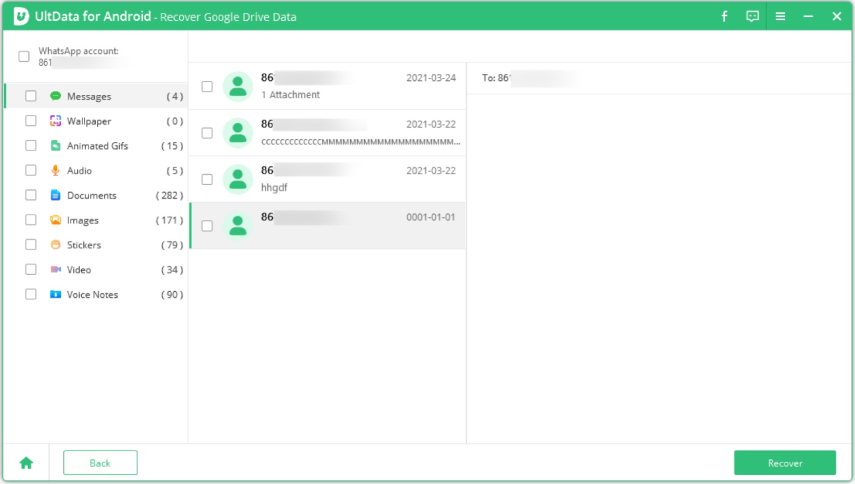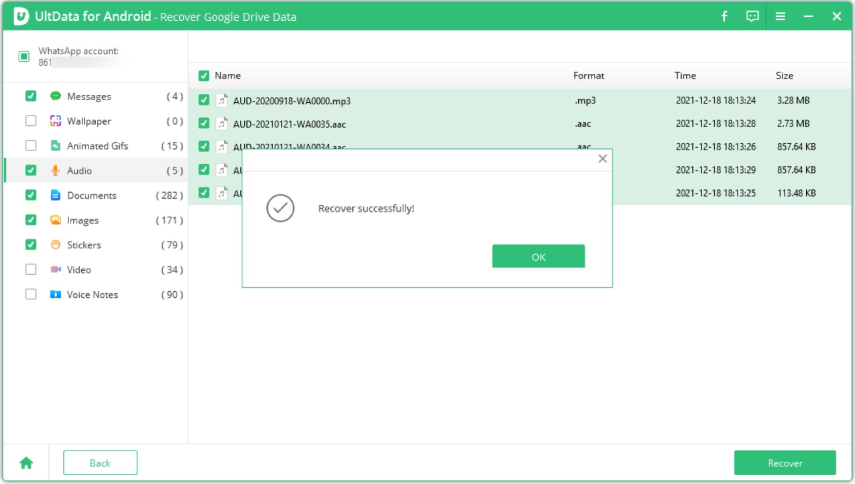Cara Backup Foto WhatsApp di Android/iPhone
by Anna Sherry Diperbarui pada 2022-11-21 / Perbarui untuk WhatsApp Tips
Ketika pengguna WhatsApp mendapatkan telepon baru, mereka terus bertanya-tanya bagaimana cara mendapatkan foto WhatsApp lama ke telepon baru — dan di situlah backup berperan.
Dengan membuat cadangan foto WhatsApp, Anda dapat dengan mudah memindahkannya ke perangkat baru dengan melakukan pemulihan. Pada artikel ini, Anda akan mempelajari semua yang perlu Anda ketahui tentang subjek ini dan mencari cara untuk membuat cadangan foto WhatsApp.
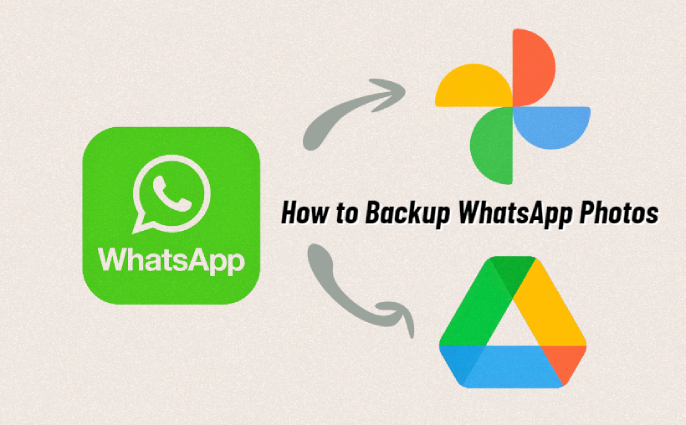
- Bagian 1: Apakah WhatsApp Mencadangkan Foto?
- Bagian 2: Cara Backup Foto WhatsApp di Android
- Bagian 3: Cara Backup Foto WhatsApp di iPhone
- Tips Bonus: Cara Melihat Foto Cadangan WhatsApp di Google Drive
Bagian 1: Apakah WhatsApp Mencadangkan Foto?
Apakah cadangan obrolan WhatsApp menyertakan foto? Jawabannya pasti ya. Jika Anda telah mengaktifkan cadangan Google Drive WhatsApp (di Android) atau cadangan WhatsApp iCloud (di iPhone), secara default, semua data WhatsApp Anda termasuk foto dan video WhatsApp Anda akan dicadangkan ke riwayat obrolan WhatsApp Anda di Google Drive atau iCloud secara otomatis. Dan Anda dapat mengembalikan foto-foto yang dicadangkan ini ke ponsel baru Anda. Namun, tergantung pada frekuensi pencadangan Anda, Anda mungkin tidak selalu mendapatkan semua foto di iPhone baru Anda. Oleh karena itu, disarankan untuk mencadangkan foto WhatsApp secara manual sebelum pindah ke ponsel baru.
Sekarang, mari kita bicara tentang cara mem-backup gambar WhatsApp masing-masing di perangkat Android dan iPhone.
Bagian 2: Cara Backup Foto WhatsApp di Android
Jika Anda pengguna Android dan bertanya-tanya bagaimana cara mencadangkan foto WhatsApp di Android, maka Anda akan ditawari dua metode sederhana namun efektif.
Metode 1: Cadangkan Foto WhatsApp ke Google Foto di Android
Dalam hal mencadangkan foto WhatsApp di ponsel Android, Google Foto mungkin menjadi jawaban pertama Anda. Google Foto adalah solusi milik Android untuk mencadangkan foto dan video dari berbagai folder dan aplikasi secara otomatis. Di bagian ini, Anda akan mempelajari cara mencadangkan foto WhatsApp ke Google Foto.
Berikut cara menyinkronkan foto WhatsApp ke Google Foto.
- Buka Google Foto di perangkat Android Anda.
- Ketuk Profil Anda di kanan atas, lalu pilih "Setelan foto".
- Dari sana, aktifkan "Cadangkan & sinkronkan" untuk mengizinkan foto dan video diunggah ke Akun Google Anda.
Selanjutnya, ketuk "Cadangkan folder perangkat" di bagian bawah dan aktifkan opsi di sebelah gambar WhatsApp. Lakukan hal yang sama untuk video WhatsApp jika Anda ingin mencadangkannya juga.

Dengan cara ini, foto WhatsApp Anda akan secara otomatis dicadangkan ke Google Foto di Android. Saat beralih ke ponsel baru, Anda dapat mengunduh foto WhatsApp yang disinkronkan ini dari Google Foto di perangkat baru.
Selain menuju ke setelan Google Foto, Anda juga dapat mengaktifkan fitur pencadangan dan sinkronisasi dari tab Perpustakaan.
- Buka Google Foto di ponsel Anda dan temukan halaman Perpustakaan.
- Dari sana, temukan dan ketuk folder Gambar WhatsApp.
Anda akan melihat opsi “Cadangkan & sinkronkan”. Cukup geser ke atas tombol sakelar ke kanan untuk secara otomatis mencadangkan semua gambar WhatsApp Anda ke Foto Google.

Metode 2: Cadangkan Foto WhatsApp ke Google Drive di Android
Seperti disebutkan di atas, Anda dapat mencadangkan data WhatsApp Anda termasuk foto WhatsApp ke Google Drive. Jika Anda bertanya-tanya bagaimana cara menyarankan foto WhatsApp ke Google Drive, bagian ini telah membantu Anda. Namun, jika Anda juga ingin menyarankan video, Anda harus mengaktifkan pengaturan tambahan. Dan kami akan menjelaskannya juga.
Inilah cara menyarankan video dan foto WhatsApp ke Google Drive.
- Buka WhatsApp dan ketuk ikon tiga titik untuk memilih "Pengaturan".
- Dari halaman Pengaturan, ketuk Obrolan > Saran Obrolan.
- Pada setelan Google Drive, ketuk "Cadangkan ke Google Drive" dan pilih opsi "Harian".
- Sekarang, aktifkan tombol yang bertuliskan "Sertakan Video", lalu ketuk "Sarankan" untuk menyarankan semua foto dan video Anda ke Google Drive.
Begitulah cara menyarankan foto dan video WhatsApp ke Google Drive di ponsel Android Anda. Tetapi Anda harus memperhatikan bahwa foto-foto WhatsApp yang disarankan di Google Drive dienkripsi, yang berarti Anda tidak dapat melihat foto-foto yang disarankan sebelum Anda memulihkannya dengan mencopot dan menginstal ulang WhatsApp.
Bagian 3: Cara Backup Foto WhatsApp di iPhone
Jika Anda menggunakan iPhone dan bertanya-tanya bagaimana cara mencadangkan foto WhatsApp ke Foto Google atau Google Drive seperti yang dilakukan pengguna Android, bagian ini akan memberikan semua jawaban yang Anda butuhkan. Anda dapat terlebih dahulu mencadangkan foto WhatsApp Anda ke PC dengan transfer WhatsApp pihak ketiga dan alat pencadangan seperti Transfer Tenorshare iCareFone, lalu unggah foto WhatsApp yang telah dicadangkan ke Google Foto atau Google Drive.
Sebagai taruhan terbaik Anda untuk tujuan ini, iCareFone Transfer membantu Anda mencadangkan semua jenis data WhatsApp dari iPhone ke PC, termasuk foto dan gambar WhatsApp Anda. Selain itu, tersedia juga untuk mentransfer data WhatsApp dari Android ke iPhone dan dan sebaliknya. Konon, inilah cara mem-backup foto WhatsApp ke pc, menggunakan iCareFone Transfer.
Unduh dan Instal Tenorshare iCareFone Transfer di PC Anda. Buka iCareFone Transfer dan pilih WhatsApp di antarmuka utama.

Hubungkan iPhone Anda ke PC dan kemudian pilih "Cadangkan" di bilah alat samping. Klik "Cadangkan Sekarang" untuk melanjutkan.

iCareFone Transfer akan mulai mencadangkan data WhatsApp termasuk foto WhatsApp untuk iPhone. Tunggu hingga proses selesai.

Setelah pencadangan selesai, Anda dapat meninjau dan mengekspornya ke komputer Anda.

- Sekarang, buka Google Foto atau Google Drive di komputer Anda dan masuk ke akun Anda.
Temukan dan klik opsi "Unggah" (di Google Foto) atau opsi "Unggah file" (di Google Drive).

- Pilih foto WhatsApp yang diekspor ke komputer Anda dan klik "Lanjutkan", kemudian foto tersebut akan segera ditransfer ke Google Foto atau Google Drive.
Itu saja tentang cara mentransfer media WhatsApp dari iPhone ke PC dan cara mengunggah foto WhatApp ke Google Foto/Google Drive di PC.
Tips Bonus: Cara Melihat Foto Cadangan WhatsApp di Google Drive
Jika sebelumnya Anda telah mencadangkan foto WhatsApp ke Google Drive di Android, dan sekarang ingin melihatnya di PC, Anda mungkin bertanya-tanya bagaimana cara melihat foto cadangan WhatsApp.
Nah, Tenorshare UltData untuk Android adalah jawaban Anda. Dengan UltData untuk Android, Anda dapat dengan mudah unduh cadangan WhatsApp Anda dari Google Drive ke PC Anda, dan mulai melihat foto Anda dalam waktu singkat. Berikut cara melakukannya.
Unduh dan instal Tenorshare UltData untuk Android di PC Anda. Luncurkan aplikasi dan pilih "Pulihkan Data Google Drive" dari antarmuka utama.

Masuk dengan akun Google Drive Anda lalu pilih "Pulihkan Data WhatsApp".

Klik "Ok" untuk mengonfirmasi dan memulai pengunduhan.

Verifikasi akun Anda dengan mengikuti petunjuk di layar.

Tinjau data yang ingin Anda unduh; pilih "Gambar" dalam kasus ini.

Pilih tujuan Anda ingin menyimpan file, lalu tekan Pulihkan dan tunggu prosesnya selesai.

Sekarang, Anda dapat melihat foto Anda di tujuan yang Anda pilih.
Kesimpulan
Banyak pengguna tidak tahu cara mencadangkan foto WhatsApp ke Google Drive, Google Foto, atau ke PC mereka. Artikel ini membahas tentang subjek tersebut dan mengajari Anda cara melakukan semua itu.
Sekarang setelah Anda mengetahui segalanya tentang backup foto WhatsApp, saatnya Anda mencoba Tenorshare UltData untuk Android dan Transfer Tenorshare iCareFone untuk beberapa penggunaan lanjutan.